안녕하세요
오늘은 세상에서 가장 쉬운
개인방송, 영상제작 플랫폼인
'모비즌 스튜디오' 사용Tip을 알려드리려고 해요!🙋♀️
요즘은 전문 방송인이 아니어도 유튜브나 트위치 같은
송출 서비스에서 개인방송을 가볍게 진행하시거나
이전에는 오프라인으로 교육하시던 분들이
온라인으로 교육하는 등 일반인의 방송이
활발해지고 있는 추세인데요.😎
유튜브나 트위치로 방송하려고 하실 때
편집에 제한적인 부분이 많고,
어려운 사용법 때문에
답답하신 분들이 많으셨을 것 같아요!
이럴 때 개인방송 플랫폼
모비즌 스튜디오를 사용하시면
그 고민이 말끔하게 해결됩니다!👊
지금부터 저만 따라 하시면 당신도 오늘부터 방송인~!
1. 모비즌 스튜디오 가입하기
먼저 모비즌 스튜디오 홈페이지에서
회원가입/로그인을 진행해 주세요.
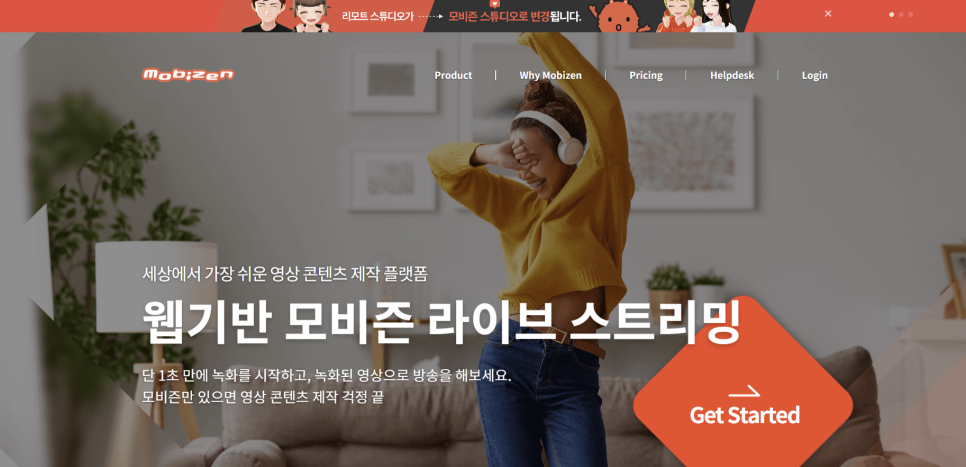
지금 모비즌 스튜디오에 가입하시면
평생 무료 플랜의 서비스를 바로 이용하실 수가 있어요!
정말 좋죠?
개인방송 플랫폼 전문답게
모비즌 스튜디오의 멋진 기능들과 함께
다양한 씬 템플릿을 모두 사용해 보실 수 있으니
이 기회를 놓치지 말아 주세요!
2. 스튜디오 대시보드 시작하기
처음 마주하는 화면은 모비즌 스튜디오의 대시보드 화면인데요.
이 화면에서 송출 서비스 계정을 미리 등록해둘 수도 있고,
유튜브 영상으로 모비즌 사용법을 보실 수도 있어요!
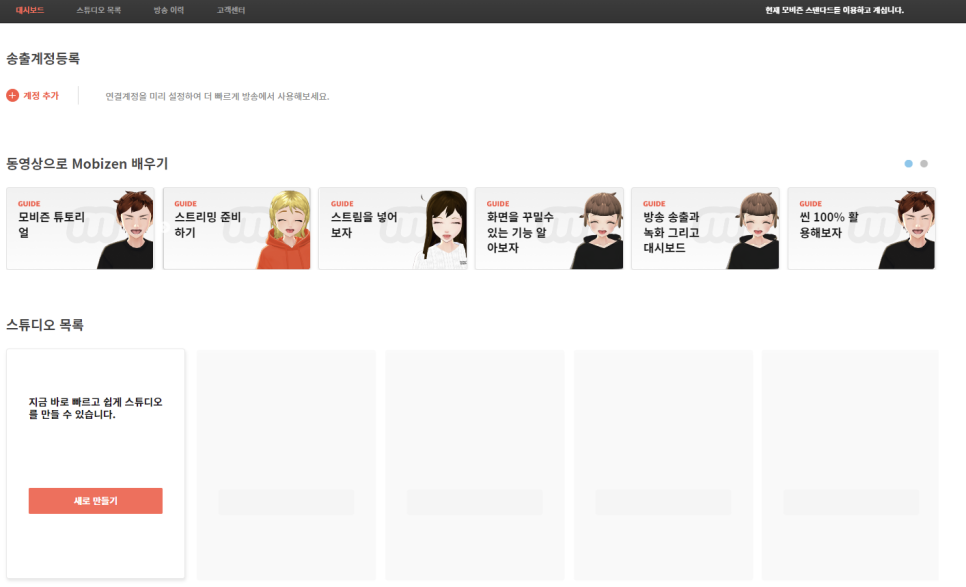
제일 중요한 영역은 스튜디오 목록입니다!
모비즌 스튜디오로 방송을 시작하시려면
먼저 스튜디오를 생성해야 해요.
3. 스튜디오 생성하고 방송 준비 시작~!
새로 만들기 버튼으로 스튜디오에 입장해 볼까요?
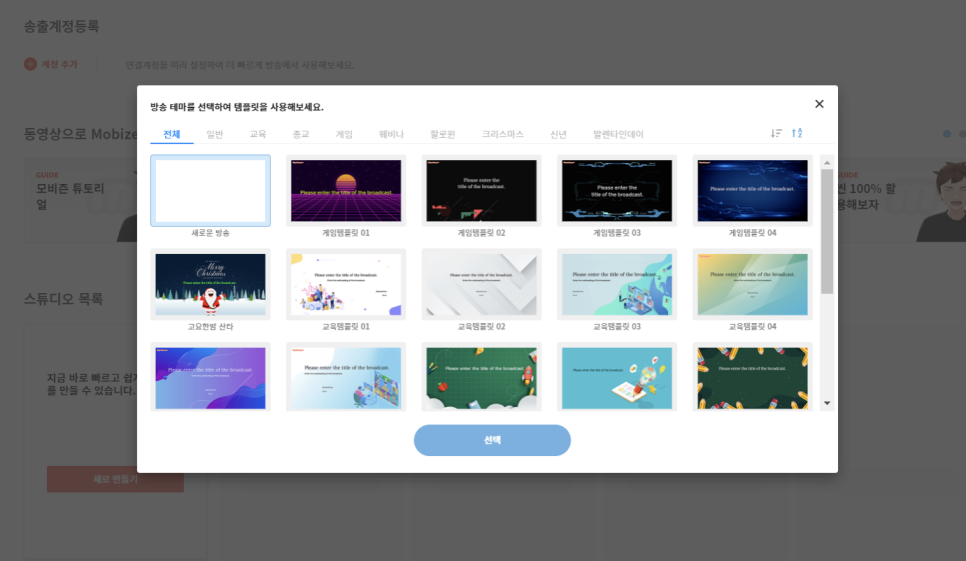
와 정말 다양한 씬 템플릿을 제공하고 있죠?
저는 오늘 교육 방송 샘플을 제작하기 위해서
교육 템플릿 중 하나를 선택해 볼게요~
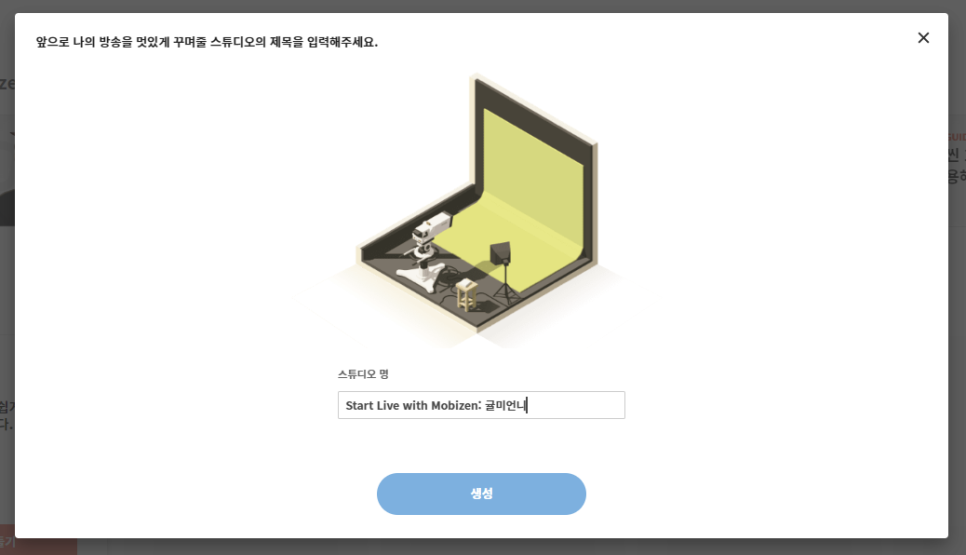
템플릿을 선택하셨나요?
다음으로는 스튜디오 제목을 입력해 보세요.
방송 입장 후에도 변경하실 수 있으니
너무 부담 갖지는 마시라고요~😙
자유롭게 원하시는 걸로 적어보세요!
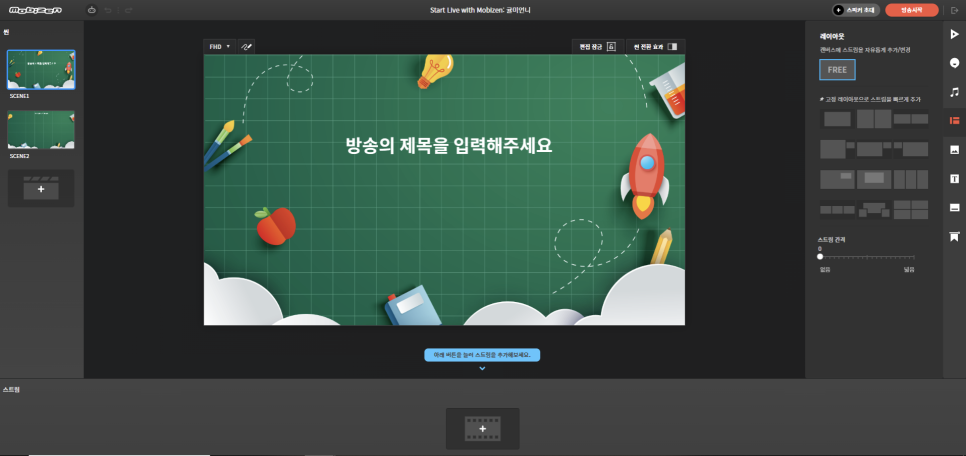
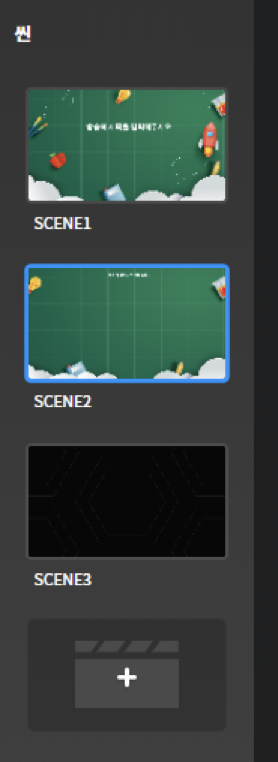
짜잔~!
별도로 디자인할 필요도 없이
멋진 방송 스튜디오 룸이 생성되었어요!🙌
먼저 저는 방송을 시작하기 전 대기하는 화면,
방송 메인 화면, 그리고 종료 화면 세 가지가 필요해서
씬 영역의 플러스 버튼을 눌러 씬을 하나 더 추가해 봤어요.
4. 방송 씬 꾸미기~!
그럼 첫 번째 씬부터 만들어 볼까요?
먼저 제목 영역을 선택해 원하는 제목으로
텍스트를 변경해 보았어요~
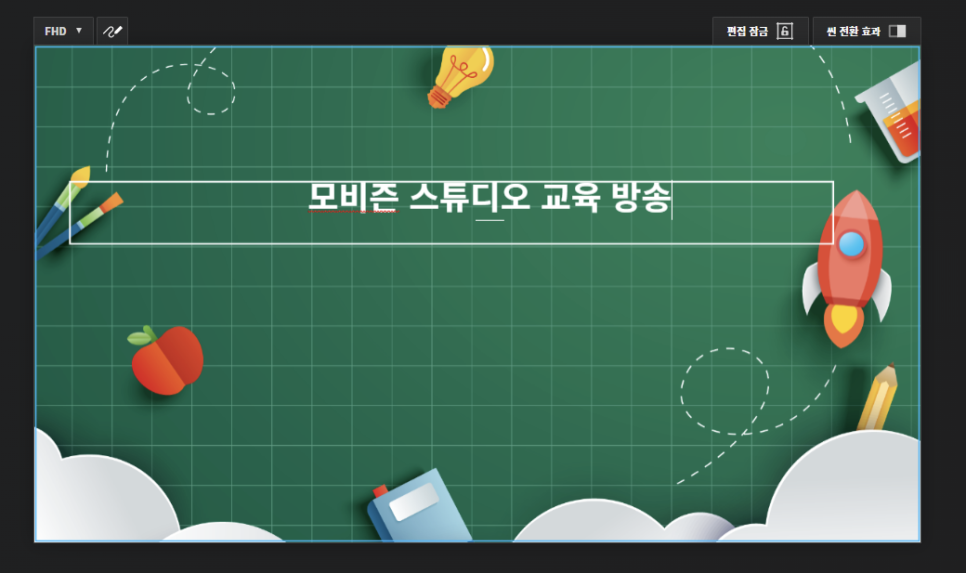
그리고 브랜드 메뉴에서 알서포트 로고를 넣어봤어요.
여러분도 자신의 회사 로고나 나만의 아이디를 넣어야 할 때
브랜드 탭에서 로고를 추가해서 넣어보세요.
상단의 브랜드 적용을 켜두면
전체 씬에 한꺼번에 적용하기 아주 편해요!😊
이렇게 간편하게 대기화면을 완성했으니
이제 두 번째 메인화면을 꾸며볼게요.
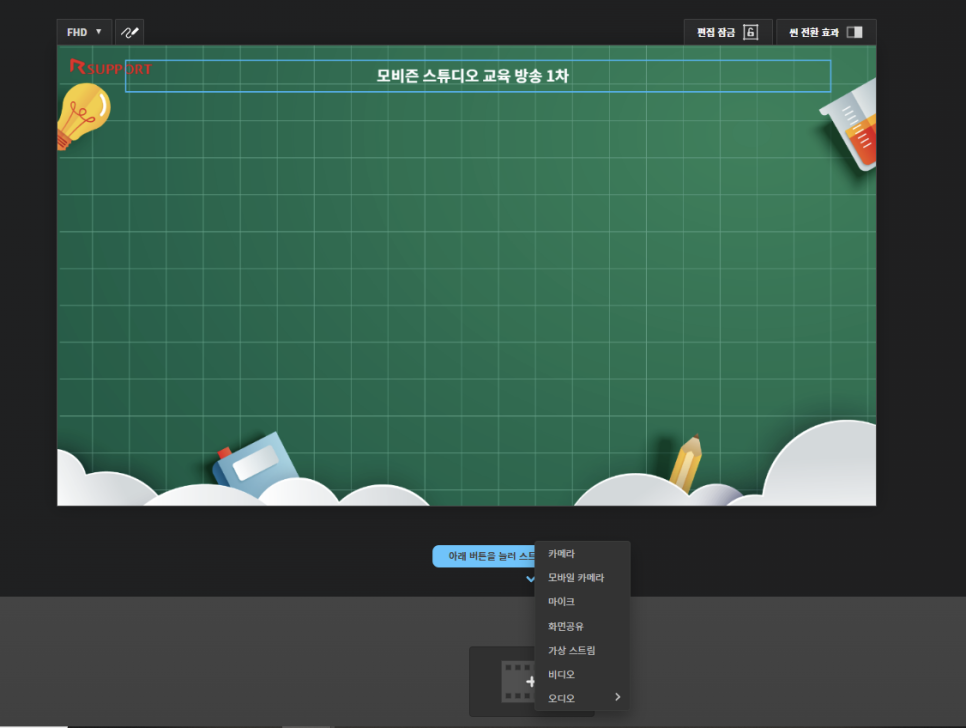
두 번째 씬으로 이동해두고 하단의 스트림 영역에서
카메라 스트림을 추가해 볼게요~
스트림 영역에 올린 스트림은
모든 씬에서 사용하실 수 있다고요~!
5. 카메라와 마이크 연결하기~!
카메라와 마이크 상태를 확인하고
원하는 카메라 효과가 있다면 선택하고
스트림을 추가해 보세요!🙎♀️

하단 스트림 영역에 카메라 스트림이 추가 완료되면
드래그 해서 캔버스 영역에 넣을 수 있어요!

짜잔! 카메라가 정말 손쉽게 삽입되었죠?😉

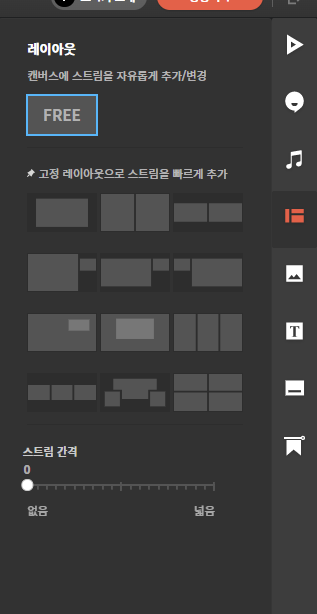
오늘은 제가 하나의 스트림만 사용하지만
만약에 여러 스피커를 초대하거나 화면공유를 사용하시면
레이아웃 탭의 고정 레이아웃을 선택해서 빠르게
원하는 레이아웃에 스트림을 넣으실 수도 있어요!
다양한 스트림을 사용해 방송하는 건
다음번에! 제가 또 알려드릴게요!👐
자, 여기까지 잘 따라오고 계시나요?
개인방송하기 참 쉽죠?
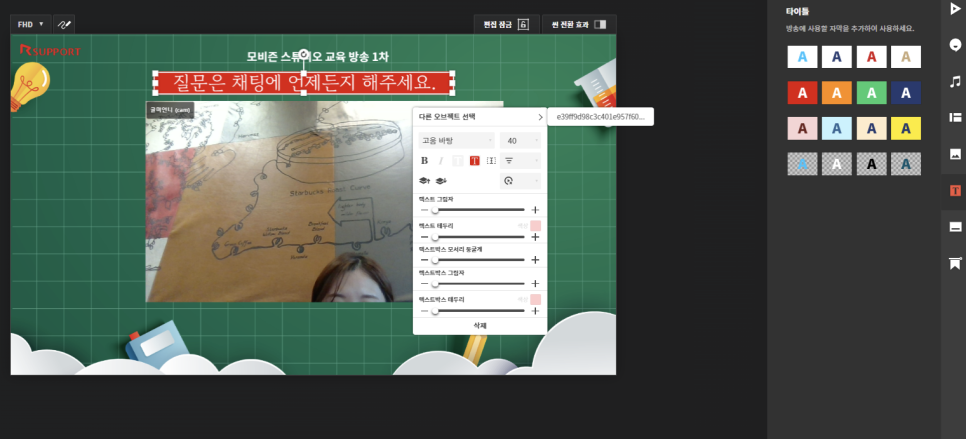
저는 또 입력하고 싶은 글자가 있어서
텍스트 탭에서 텍스트 박스를 추가해 입력해 봤어요.
글씨체나 효과 등 내 니즈에 맞게
얼마든지 변경이 가능해요!
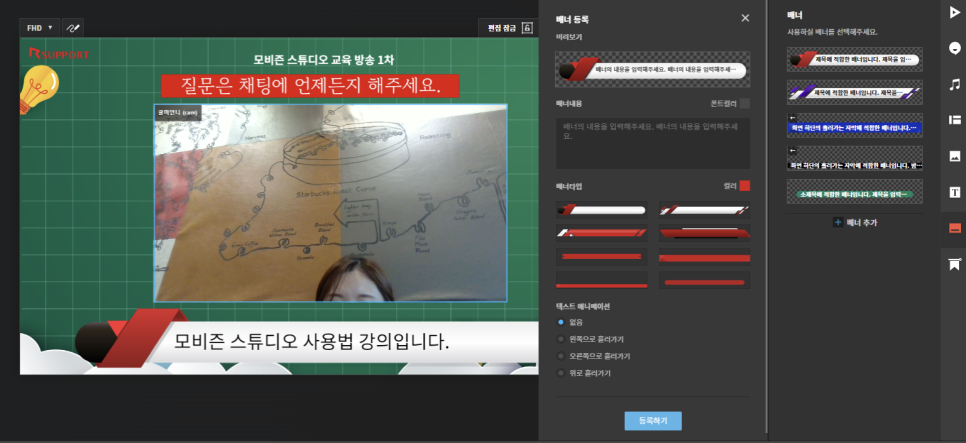
조금 더 디자인이 들어간 텍스트를 원하신다면
배너 탭에서 배너를 추가해 보세요.
깔끔하게 디자인된 모비즌 스튜디오 배너를 사용하실 수 있어요!
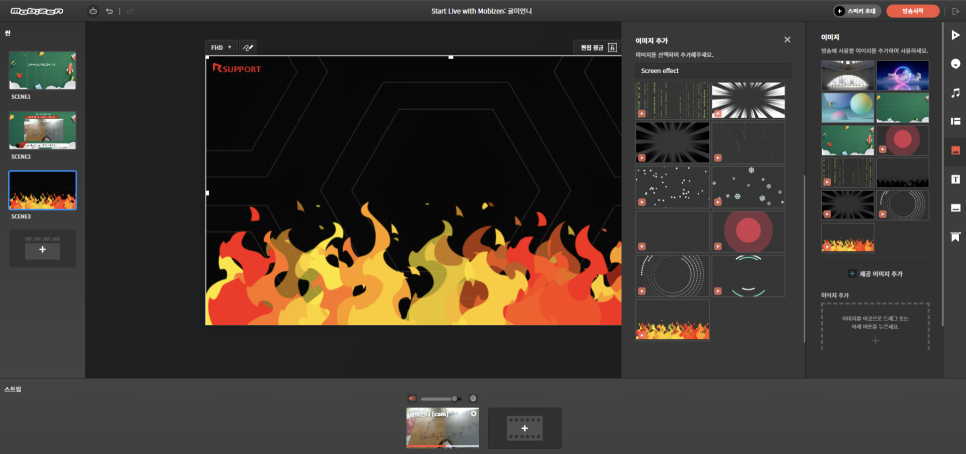
마지막 씬은 저의 이미지 탭에서
모비즌 스튜디오 제공 이미지를 추가해 봤어요.
저의 스튜디오 방송에 대한 의지를 표현하는
활활 타는 불꽃을 넣어봤어요. 🔥
6. 송출 서비스 연결하기~!
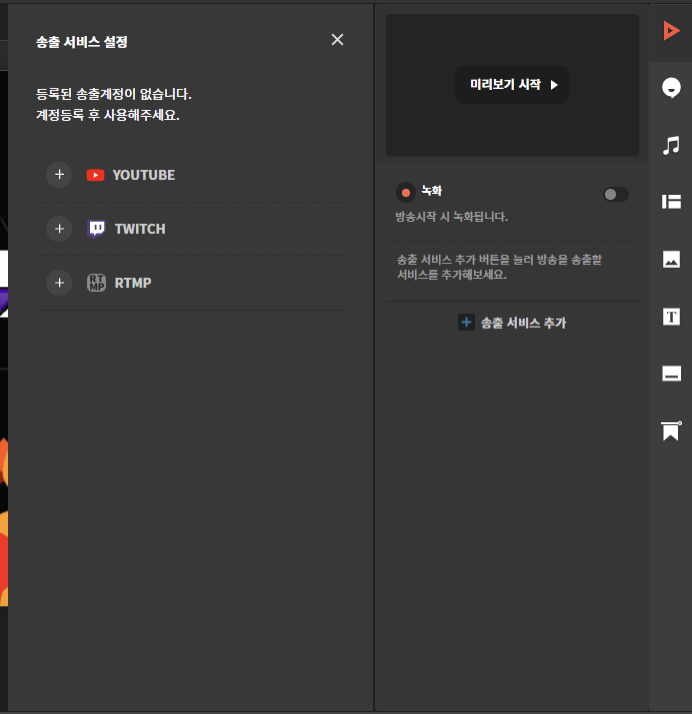
이제 방송 탭으로 이동해서 송출 서비스 계정을 추가해 볼게요!
저는 Youtube 계정을 추가하려고 해요.

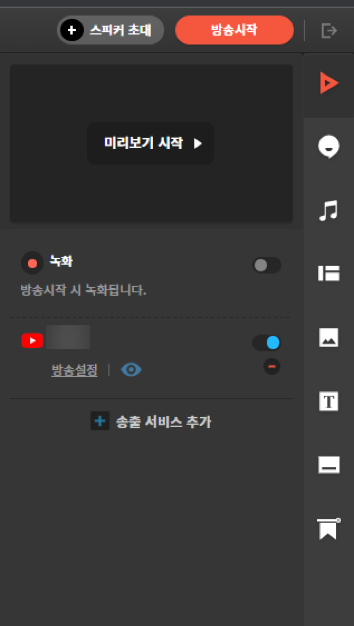
유튜브 계정 로그인이 완료되면
이렇게 사용 가능한 계정이 추가 완료돼요!
사용 버튼을 누르면 방송 송출 계정으로 사용하실 수가 있다고요~
추가 완료된 계정의 버튼스위치를 On 하시고
방송 시작을 누르면 방송을 시작할 수 있어요.
두근두근 떨리네요!!
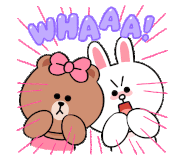

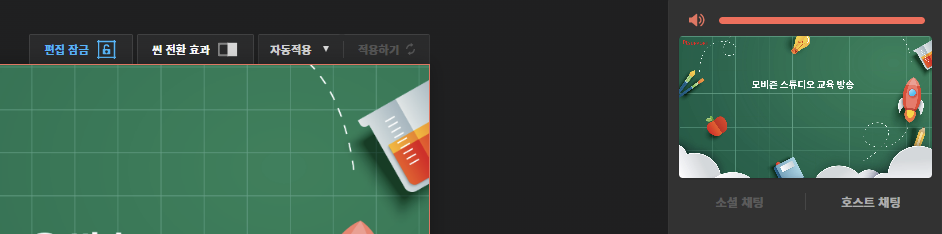
짜잔!! 방송이 시작되었어요!
호스트 채팅에서는 게스트들과만 대화할 수 있고
소셜 채팅에서는 송출 서비스 채팅을
리모트 스튜디오에서도 하실 수 있어요!
참참! 방송하실 때는 자동 적용 모드로 해놓으셔야
별도의 적용 없이 내가 현재 편집하는 화면이 방송에 즉시 반영돼요!
혹시 시청자에게 보여주지 않고 편집하고 싶으실 때는
자동 적용 모드를 수동 적용으로 변경하시고 편집하시면 돼요😉
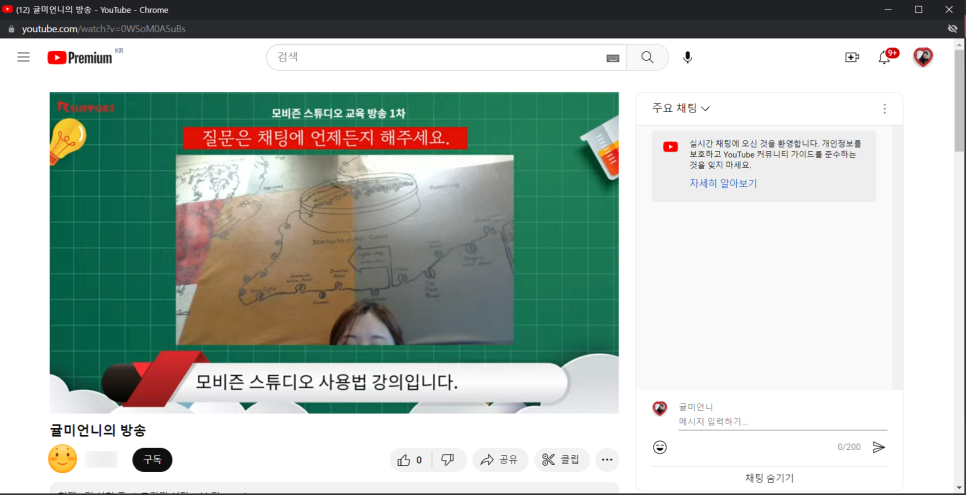
어떤가요? 유튜브에서 방송이 아주 잘 되고 있죠?
방송 종료를 원하실 때 언제든 스튜디오에서
방송 종료를 누르시면 방송이 안전하게 종료되어요!
오늘은 정말 간단한 방송을 하는
기본 방법에 대해서 설명해 드렸는데요.
다음 번 포스팅에서는 다중 스트림, 채팅 기능, BGM 기능 같은
좀 더 고급 스킬을 알려드릴게요.
다음 포스팅을 놓치면 후회하실 거예요~~
그럼 다음 이 시간까지 모비즌 스튜디오는
여러분의 성공적인 방송을 응원합니다!🙌
궁금하신 부분이 있으시다면
댓글로 남겨주세요!
"모비즌에서 Creative 하세요!"
세상에서 가장 쉬운
개인방송 플랫폼 모비즌 스튜디오와
영상제작 뿐만 아니라
라이브 스트리밍까지
빠르고 편리하게 시작하세요.

'알서포트 제품 이야기 > 모비즌스튜디오' 카테고리의 다른 글
| 무료 라이브스트리밍! 모비즌 스튜디오 고급 스킬 2탄💡 (0) | 2023.07.19 |
|---|



댓글