최근 원격 근무와 비대면 업무가 일상화되면서,
'원격제어'는 업무 효율성을 높이기 위한 필수 도구로 자리 잡았습니다.
중요한 파일에 접근해야 하거나, 갑작스러운 기술 지원이 필요할 때,
물리적인 거리에 상관없이 즉시 다른 컴퓨터를 제어할 수 있다면 얼마나 편리할까요?
오늘은 누구나 손쉽게 사용할 수 있는 원격제어 프로그램 리모트뷰(RemoteView)를 통해,
PC 원격제어를 간편하게 활용하는 방법을 소개해 드리겠습니다.
원격제어를 처음 접하는 분들도 부담 없이 따라 할 수 있도록,
단계별로 자세히 설명해드리니 끝까지 읽어보세요!😊

💻리모트뷰 무료체험 신청하기
리모트뷰를 처음 사용하시는 분들은 먼저 무료체험을 신청해야 합니다.
이메일 인증 후 회원가입을 통해 무료체험 기능을 제공합니다.
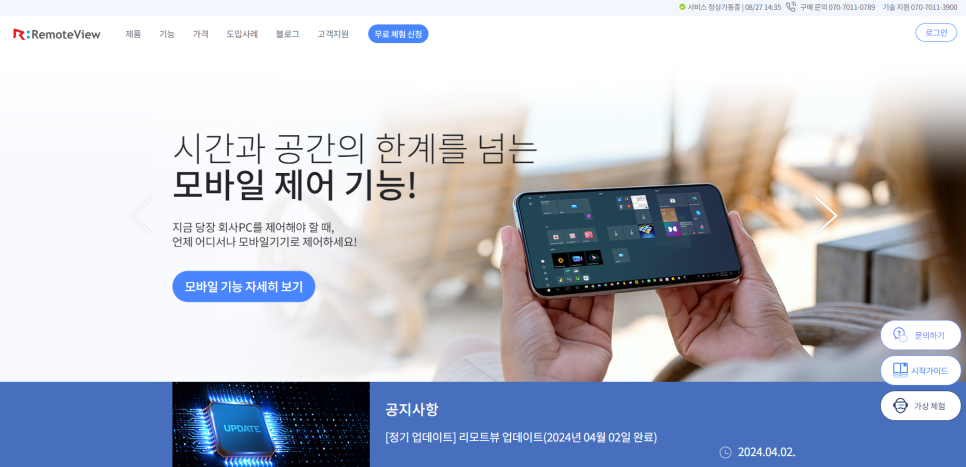
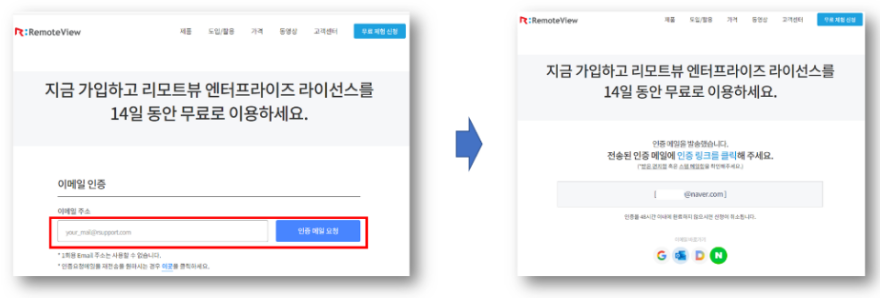
3. 이메일 인증: 사용하려는 이메일 정보를 입력하고,[인증 메일 요청]버튼을 클릭합니다.
인증 요청이 완료되면 입력한 이메일로 인증 메일이 발송됩니다.
4. 이메일 인증 완료: 이메일로 발송된 인증 메일을 확인하고, 링크를 클릭해 이메일 인증을 완료합니다.
5. 회원 가입 완료: 이메일 인증이 완료되면[회원 가입 페이지로 이동합니다.
필요한 정보를 입력한 후 화면 하단의[신청 완료] 버튼을 클릭하면 무료 회원가입이 완료됩니다.
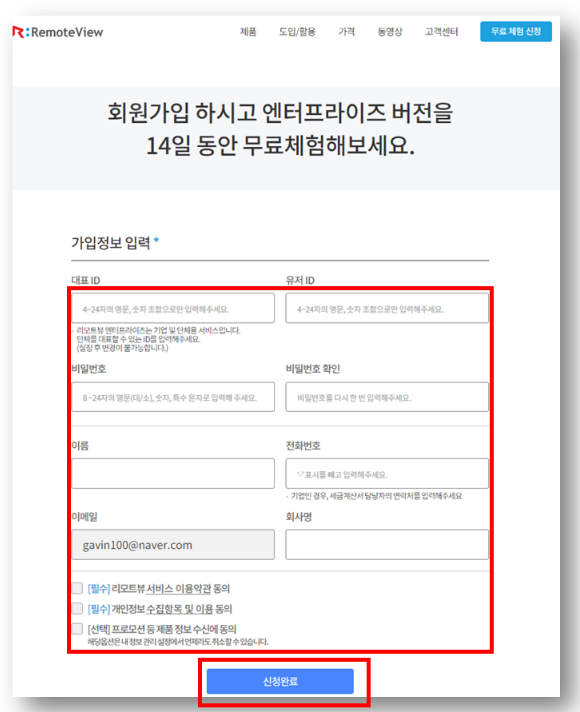
💡무료 PC 원격제어 꿀팁
회원가입이 완료되었다면, 이제 리모트뷰를 이용해
원격지 PC를 제어하는 방법을 알아보겠습니다.
STEP 01: 원격지 PC에서 리모트뷰 원격제어 로그인
원격제어할 PC에서 리모트뷰 홈페이지에 접속합니다.
회원가입 시 사용한 이메일과 비밀번호를 입력해 로그인합니다.
* Enterprise와 데모 가입 고객은 대표 아이디와 사용자 아이디를 모두 입력해 주세요.
* Standard 고객은 대표 아이디를 입력하지 않으셔도 됩니다
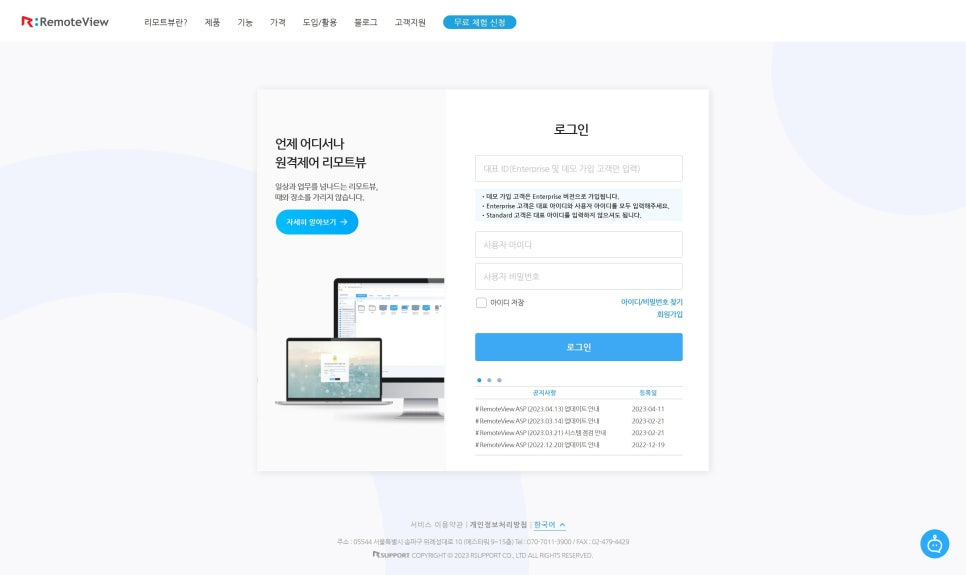
STEP 02 : 리모트뷰에 원격지 PC 등록하기
-원격지 PC 추가하기: 로그인 후, ‘원격지 PC 추가하기’ 버튼을 클릭합니다.
-에이전트 프로그램 설치: 원격제어를 위해 리모트뷰 에이전트 프로그램을 다운로드하고 실행합니다.
-기기 접근 설정: 에이전트 프로그램 설치 후, 원격제어할 PC에 접근하기 위한 아이디와 비밀번호를 설정합니다.
-원격지 PC 등록 완료: 모든 설정이 완료되면 원격지 PC가 리모트뷰에 성공적으로 등록됩니다.
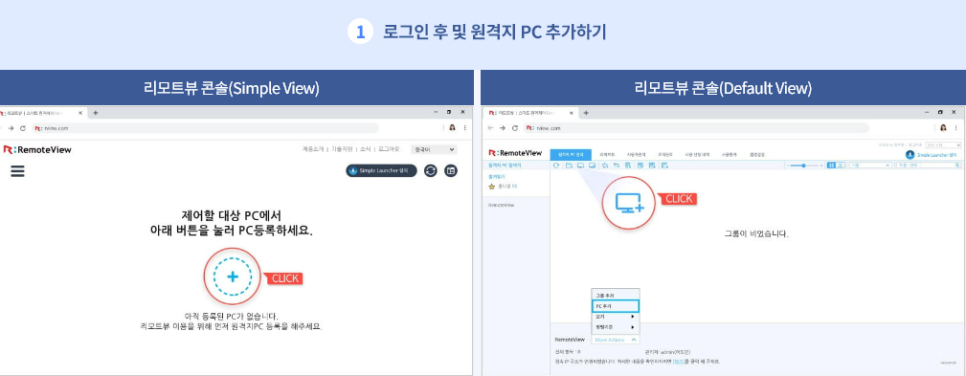
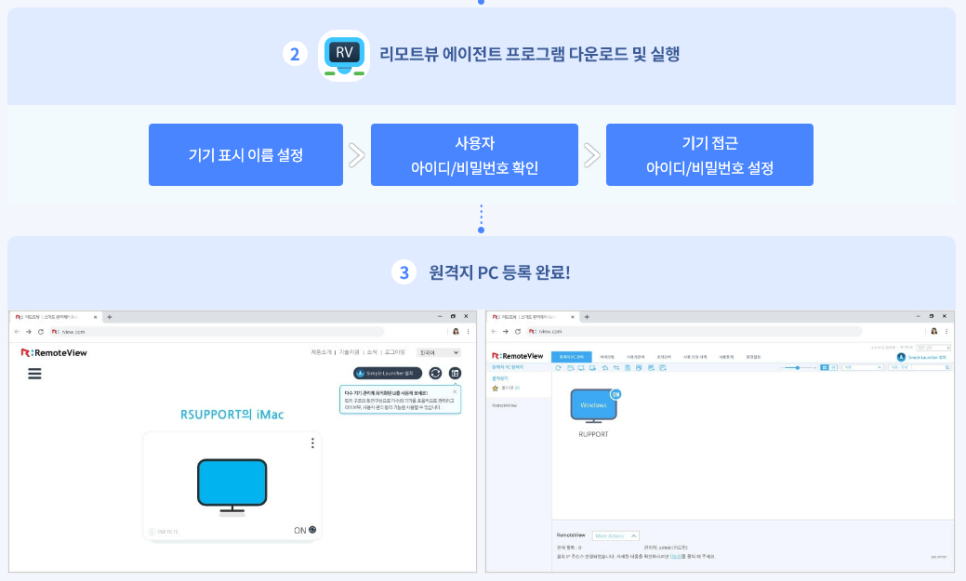
* 기기 접근 정보는 원격지 기기에 접속할 때 사용하는 정보이니 꼭 기억해 주세요!
STEP 03: 뷰어 PC로 원격지 PC 접속 및 제어하기
이제 제어를 하려는 다른 기기에서 리모트뷰에 로그인합니다.
등록된 원격지 PC를 선택한 후,
원하는 제어 방식(화면 공유, 키보드·마우스 제어 등)을
선택하여 원격제어를 시작합니다.
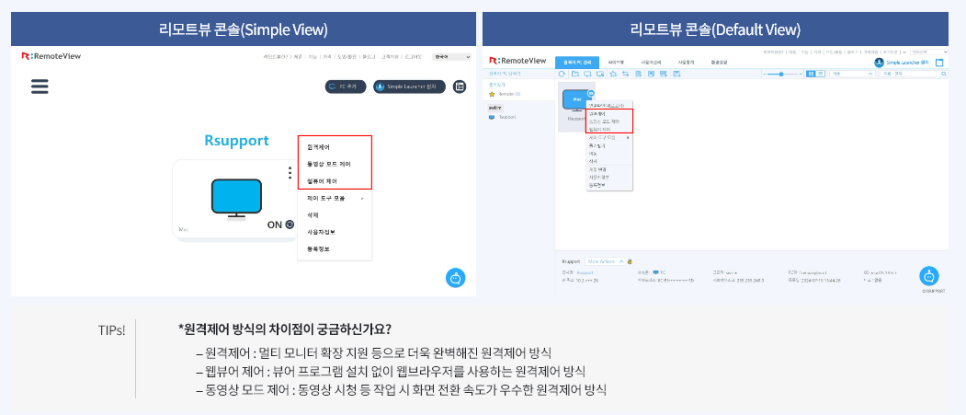
잘 따라해보셨나요?
이제 리모트뷰를 통해 언제 어디서든지
손쉽게 PC를 원격으로 제어할 수 있습니다.
업무 효율을 극대화하고,
더 편리한 원격 근무 환경을 경험해보세요!😊
리모트뷰는 언제 어디서나 먼 곳에 있는 기기에 접속하여
실시간으로 제어·관리하는 원격제어 소프트웨어 입니다.
재택근무, 외근/출장, 무인기기 관리 등 언제 어디서나
멀리 있는 기기를 원격 제어하여 불필요한 이동 시간과 비용을 줄여보세요!

댓글