리모트콜 사용자라면 누구나 첫 번째로 거치게 되는 단계.
바로 '리모트콜 에이전트 설치'를 해 보겠습니다.
한 번 설치로 리모트콜의 어떤 원격지원도 모두 가능하게 만드는
참으로 똘똘한 프로그램이랍니다.
무료체험으로 리모트콜의 모든 기능을 이용하시려는 경우에도
에이전트는 처음 딱! 한 번만! 설치해 주시면 됩니다.
리모트콜 에이전트는
멀리 떨어져 있는 PC, 모바일 기기, 현장 영상과
내 PC를 연결해 주는 원격지원 프로그램입니다.
아래 3단계를 차례로 따라 하시면
단 1분 만에 에이전트를 쉽게 설치하고 로그인할 수 있습니다.
▶ 1단계: 리모트콜 에이전트 프로그램 다운로드
리모트콜 에이전트는
원격지원을 실행할 노트북이나 맥북에 설치하면 되는데요~
에이전트 설치 프로그램을 다운로드한 후 실행하면 자동 설치되고
설치가 완료되면 이렇게 깜찍한 바로 가기 아이콘이 만들어진답니다.
리모트콜을 실행하면 아래와 같이 로그인 창이 나타납니다.
▶ 2단계: 리모트콜 에이전트 로그인
리모트콜 ID와 비밀번호를 입력한 후 로그인하세요.
무료체험 고객의 경우, ID는 신청하실 때 입력하신 이메일 주소입니다.
무료체험 비밀번호는 이메일로 개별 발송해 드렸으며,
찾기 힘드신 경우 아래 링크를 클릭하시면 확인 방법을 안내해 드립니다.
※관리자 ID, PW를 잃어버렸습니다. 어떻게 하나요?
1) 관리자 페이지( http://admin.startsupport.com )에 접속합니다.
2) 아이디와 비밀번호를 모르세요? 클릭 후 회원정보에 등록된 이메일 주소를 입력하면,
등록된 이메일 주소로 아이디를 알려드립니다.
3) 등록된 주소로 인증 받은 후, 비밀번호를 다시 설정 할 수 있습니다.
로그인에 성공하신 경우
이렇게 리모트콜만의 심플한 UI가 나타나고
원격지원할 준비가 끝납니다.
▶ 3단계: 리모트콜 원격지원 시작하기
에이전트의 '시작하기' 버튼을 누르면 원격지원 대기창이 나타납니다.
대기창에 표시된 6자리 접속코드를 원격지원 받을 상대방에게 불러주시면 됩니다.
6자리 숫자는 안전한 일회성 코드이기 때문에, 창을 다시 열 때마다 다른 숫자로 바뀐답니다.
상대방이 6자리 숫자를 입력하면
내 PC와 상대방 기기가 서로 원격 연결되어
내 PC에서 상대방 기기의 화면을 볼 수 있는 뷰어가 나타납니다.
자, 이제 원격지원을 하기 위한 내 PC 환경 세팅을 모두 마쳤습니다!
'알서포트 제품 이야기 > 리모트콜' 카테고리의 다른 글
| '리모트콜'을 '네이버 소프트웨어'에서 만나보세요 (0) | 2018.05.04 |
|---|---|
| [리모트콜 초보탈출] PC 원격지원 - 빠르다! 편하다! 정말 쉽다! (0) | 2017.11.14 |
| [리모트콜 초보탈출]모바일 원격지원 - 앱을 통한 원격 연결 (0) | 2017.11.08 |
| 리모트콜 원격프로그램으로 컴퓨터 원격조종하기 (0) | 2017.09.04 |
| 편의점 음식이 대세라구? 진짜 대세는 리모트콜이지~ (0) | 2017.07.07 |





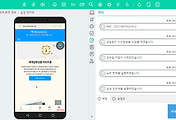



댓글